How to Get Favorites Bar Back on Firefox
As you browse the Web, you'll likely have a few websites you return to time and time again. While you could type in the URL each time, using a Favorites toolbar or Bookmarks toolbar is more convenient.
Plus, having your favorite websites in your toolbar ensures you can find them in the future even if you've since forgotten their names and addresses. But what happens if your Favorites toolbar goes missing? Rest easy, it's usually an easy (but not necessarily intuitive) fix.
Before We Start
It is important to note, the fix depends on which browser you're using.
Each of these Web browsers has its own favorites toolbar and techniques for showing, hiding, and recovering it — and the steps may vary slightly from one version of the browser to the next. Find your browser in the list below to learn how to recover a Favorites toolbar.
Recovering a Favorites Toolbar in Internet Explorer
Internet Explorer 11 has the Favorites toolbar turned off by default, a choice that has many users frantically searching for ways to recover their old Favorites toolbar. Fortunately, it's easy to unhide the Favorites toolbar. Here's how:
- Go to an empty area of the Internet Explorer 11 title bar and right-click.
- Click the Favorites bar
- Clicking on the Favorites bar will toggle it on or off.
If you use an older version of Internet Explorer, the steps are slightly different. For example, according to Microsoft, recovering a Favorites toolbar in Internet Explorer 8 is a simple matter of:
- Clicking Start
- Then click on Internet Explorer
- Next, click Tools (you may need to press the Alt key to see the menu)
- Pointing on Toolbars
- Selecting the Favorites Bar and placing a checkmark in it
What if it's not a simple matter of hiding or unhiding your Favorites toolbar? If you've actually lost data, you may be able to recover your Favorites via a backup. If you've previously exported your favorites, you'll have a file named bookmark.htm on your hard disk. Look in your Documents folder. If you're using Windows Vista, look under your User's folder under Roaming.
To restore the bookmark.htm file, you'll need to import it. Go to Internet Explorer, click the Star icon, click the dropdown arrow next to Add to Favorites, and click on Import and Export. Navigate to the bookmark.htm file you located earlier and import it.
Recovering Your Favorites Toolbar in Google Chrome
Google Chrome calls its favorites "bookmarks." If you can't find your bookmarks in Chrome, do the following:
- Click the menu icon in the far right of the browser.
- Click Show Bookmarks Bar
If you've accidentally deleted or otherwise lost your Google Chrome bookmarks, you can recover your old favorites by finding the bookmark's backup and restoring it. Here's how to do this:
- Go to: C:(your user name)Data
- Find: bookmarks.bak
- Right-click bookmarks.bak and choose Rename
- Rename it bookmarks and press enter
- If prompted to overwrite the existing file, choose OK
- Restart Google Chrome and your old favorites should be restored
Recovering Your Favorites Toolbar in Firefox
Displaying a hidden favorites toolbar in Firefox is also a straightforward process. In this case, you'll do the following:
- Click the Bookmarks icon (it looks like a clipboard and is next to the star)
- Then click Bookmarks Toolbar
- Click View Bookmarks Toolbar
If you've previously created a backup of your Firefox Bookmarks Toolbar, you can restore it by:
- Clicking the Bookmarks icon
- Then clicking Show All Bookmarks
- Afterward, click the star-shaped icon's dropdown arrow
- Choosing Restore
- Selecting the appropriate restore point
Recovering Your Favorites Toolbar in Safari
If you use Safari on a Mac, displaying your Favorites is a simple matter of going to the Bookmarks menu and clicking Show Bookmarks. Where most of the other browsers show the Favorites toolbar as a bar across the top of the browser, Safari lists them in a sidebar. In the interest of maximizing your screen space, you may want to toggle them on and off as needed. Use Option + Command + B to toggle your Safari bookmarks on and off.
If you need to recover your bookmarks in Safari from a Time Machine backup, here's what to do:
- Open Finder
- Press Option and select Go > Library
- Click Safari and you should see your current the bookmarks.plist file
- Now open Time Machine and "go back through time" to select an earlier version of bookmarks.plist.
- Click Restore.
Recovering Your Favorites Toolbar in Opera
If you use Opera on a Mac, viewing a Favorites toolbar in Opera is a matter of clicking View in the menu followed by Show Bookmarks Bar. If you'd like to edit your bookmarks, start by clicking the "Speed Dial" icon.
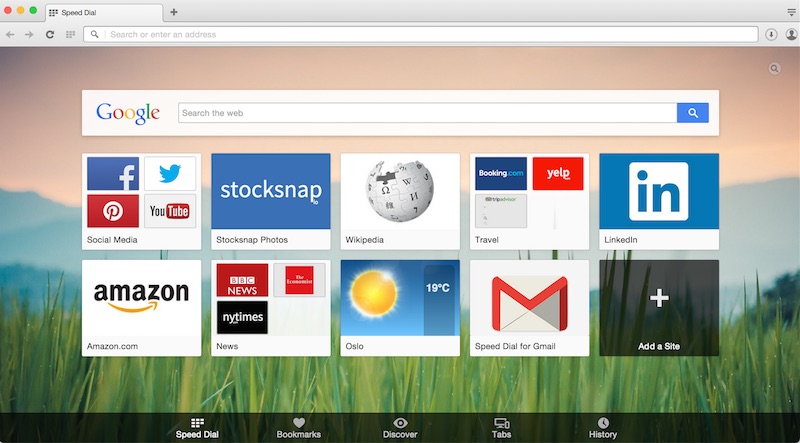
Next, click on the Bookmarks link (it has a heart icon) down at the bottom of the screen. Here you can add and remove bookmarks as desired.
Opera stores its bookmarks in the following folder:
/Users/Your User Name/Library/Application Support/com.operasoftware.Opera
Rename the bookmarks.bak file to bookmarks to restore your bookmarks. If you want to go further back in time, use Time Machine as described in the Safari favorites toolbar recovering section.
Recovering Your Favorites Toolbar in Vivaldi
Recovering the bookmarks bar in Vivaldi is somewhat similar to what we have shown so far in the Chrome and Firefox sections of this article. While this browser isn't nearly as popular as the previous showcases, it's ultra-light and powerful, so we highly encourage you to give it a shot if you want to try something new. For all intents and purposes, you can visit their help page regarding bookmarks.
Recovering Your Favorites Toolbar in Brave
This is one of the most appreciated new browsers out there, and if you're using Chrome you'll feel right at home. The steps are exactly the same, except the folder is "Brave" instead of the usual file folder designated to Google's famous browser. For more information about how to recover your bookmarks in case you've formatted your hard drive, visit this Reddit thread.
Frequently Asked Questions
How do I pin extensions in Chrome so I can access them easily?
Open the Extensions by clicking the puzzle icon next to your profile avatar. A dropdown menu will appear, showing you all of your enabled extensions. Each extension will have a pushpin icon to the right of it. To pin an extension to Chrome, click the pushpin icon so that the icon turns blue.
How do I permanently hide extensions in Chrome?
- To hide your extensions, click and drag your address bar to the right.
- If you want to hide individual extensions, right-click the icon and select Hide in Chrome Menu.
- For seeing your hidden extensions, click More.
How do I show all bookmarks in Chrome?
Look for "Bookmarks," then select "Bookmark Manager." You can also directly go to this page by entering "chrome://bookmarks/" in the address bar of your browser. View your bookmarks. The Bookmark Manager page will load with all your bookmarks and folders displayed on the left panel.
Final Thoughts
As you can see, each Web browser has its own way of displaying, hiding, and recovering the favorites toolbar. While some Web browsers automatically generate favorites backup files, others do not. We hope you've found this article helpful.
To avoid problems in the future, make it a habit to backup your Web browser's data files — including the Favorites toolbar file. With a good backup in place, you can restore just about anything you may have lost.
Was this helpful? Contact us to let us know your thoughts on the post above.
How to Get Favorites Bar Back on Firefox
Source: https://hardwaresecrets.com/recover-favorites-toolbar/

0 Response to "How to Get Favorites Bar Back on Firefox"
Post a Comment